
With a return to school imminent for South African teachers, there is a lot to think about. This week I have been measuring classrooms to try and see how many we can get into each venue while still maintaining a safe 1,5m distance. The answer? Not many! This fast-tracked my thinking into solutions that would mean we could still teach the same number of students, but in many more venues and with the same number of teachers.
The obvious answer to this problem would be live streaming. If your school is in a fortunate enough position to have the infrastructure to support it, having a teacher's lesson beamed to other classrooms in the school (and even those who are unable to attend school) is a godsend.
And making use of Google Meet's built-in live stream feature makes this possible.
Now, in order for this to work, you would need a few things.
Firstly, a decent internet connection that can upload the stream. If you have multiple people streaming simultaneously, this would need to be even more robust.
Secondly, you would need a device with a webcam and a microphone. iPads or tablet devices would seem ideal, but unfortunately you can't live stream or record your Meet from these devices. A laptop computer or desktop with USB webcam or microphone would work just fine.
We are fortunate that all our teachers have both a stationary desktop PC and an iPad, so we will be using both in this instance. Here is how it will work.
The teacher will start the Meet from the desktop computer. There are many ways to start a Meet (like by visiting meet.google.com in a browser or from within Google Classroom) but in order to start a live stream, it needs to be created from within Google Calendar.
Once you create the event and click to add video conferencing (see below) ...
You will then be able to add a live stream
The link that is generated will then be what needs to be shared with your audience. I would recommend pasting it into the Google Classroom of the relevant class, along with timings etc. so that students join at the appropriate time.
When streaming this across classrooms to your own school, the link can be emailed to the teachers in the other venues or simply shared in a collaborative Google Doc.
Once the session has been created, the teacher will join the session with Google Meet, as you would normally do when having a video conference. Then click on the three dots in the bottom left of the screen to open your options menu.
Once open, you would see the option to record the meeting and also start the live stream.
It is important to remember that if your desktop has no camera or webcam (like I mentioned is the case with my school) it would look something like the screenshot below:
And this is now that you would need to open your iPad and join the same Google Meet. If you're signed into the same Google account (as you probably are) then the Meet will show up on your Meet app, or you could click the link in Google Calendar. Meet is also pretty clever in that it will switch the video stream to whoever is speaking and since the computer has no audio or video, the iPad should automatically be detected.
At this point the teacher should make sure the iPad camera is pointed at them and possibly the board if they want that visible. You could even switch to the back camera for a better picture (this will depend on the camera quality on your iPad) and if you want to present content from your iPad screen you could do that too.
All of this may seem somewhat daunting, but for this reason, one thing that is impossible to overemphasise is training. It is absolutely crucial that you allow enough time for teachers to be trained in how to get this set up. Allowing time to practise before they actually have to go live is a critical step in building confidence.
Anyway - this post was looong. I hope it gives an idea of how this could work. Feel free to shout if you have any questions!

PS. You could also replace the iPad with a phone if you need to!


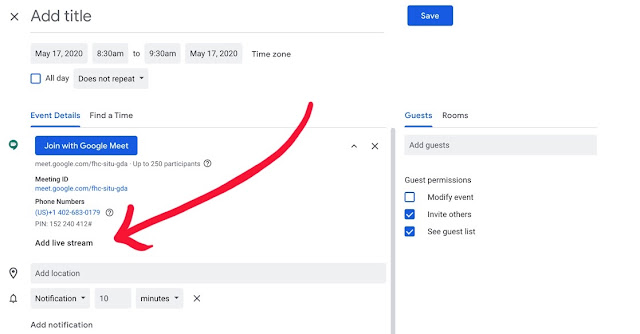




No comments:
Post a Comment